Инструкция пользователя по работе c системой технической поддержкой «NAG TAС»¶
1 Введение¶
Web-приложение NAG TAC представляет собой инструмент, позволяющий осуществлять техническую поддержку пользователей компании ООО «НАГ»Основные возможности пользователя в системе NAG TAC:
- создание заявки;
- получение ответа;
- просмотр поданных ранее заявок; оценка их состояния на текущий момент;
- корректировка и настройка пользователем своих данных в личном профиле.
- получение вложений от инженеров НАГ (из почты вложения не доступны).
2 Запуск системы NAG TAC¶
1.Для того, чтобы получить техническую помощь, Вам необходимо отправить письмо с содержанием вопроса или технической проблемы по адресу support@nag.ru.
2.В ответ система отправит Вам письмо "Активация учётной записи Служба технической поддержки ООО "НАГ", в котором вы получите Ваш логин и пароль для входа в систему управления задачами.
3.Перейдите по ссылке https://support.nag.ru/login и войдите в систему.
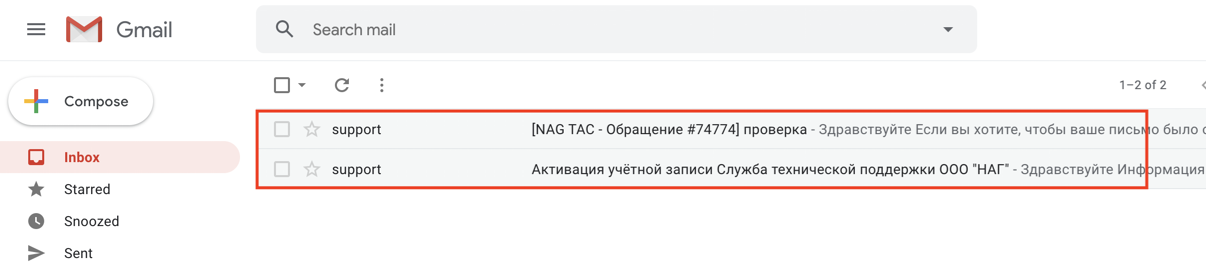
3 Работа с обращениями¶
1.После того, как вы зашли в систему, кликните на вкладку «Задачи»
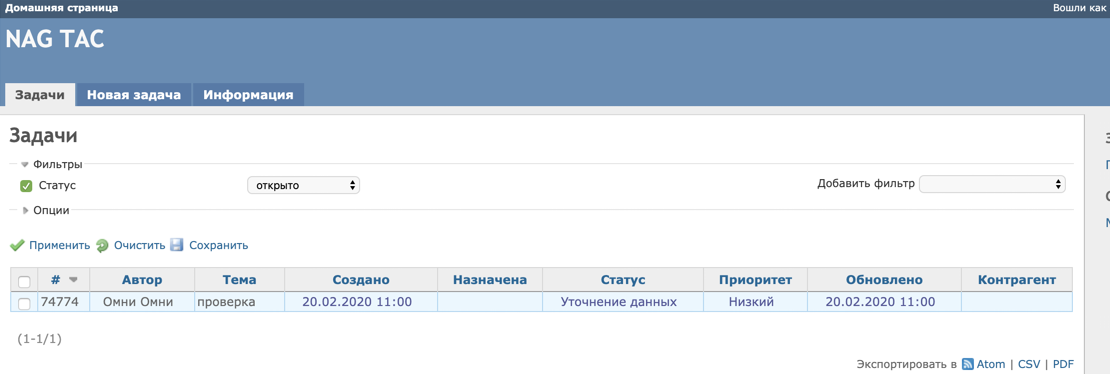
Вы увидите задачу, которая создалась автоматически по вашему письму из почты. Кликните на задачу, чтобы внести изменения.
Заполните поле серийный номер. Если Вам известны данные о номере заказа/счета, заполните соответствующие поля.
Данные позволяют произвести идентификацию оборудования и назначить ответственного инженера а также определить гарантийность устройства.
Оборудование, которое приобреталось как Б/У (Cisco, HP, Dell) имеет специальный серийный номер на корпусе устройства. Серийный номер на корпусе отличается от серийного номера в прошивке системы.
Это связано с тем, что серийный номер на корпусе это внутренний идентификатор НАГ.
4 Просмотр и редактирование существующих обращений¶
Все заведенные вами обращения можно посмотреть в разделе «Задачи». Вам будут показаны все, когда либо созданные Вами обращения. Для удобства выборки существует возможность использовать фильтры. Фильтрация производится по статусам заявки. Статус может иметь следующие значения:- Открыто – запрос активен, по нему ведутся работы;
- Соответствует ХХХ - можно выбрать любое условие, которому статус должен быть равен ;
- Не соответствует ХХХ - можно выбрать любое условие, которому статус не должен быть равен;
- Закрыто – запрос закрыт, все работы по нему прекращены.
- Все – показывает все существующие запросы.
Для изменения количества выводимых информационных столбцов можно воспользоваться пунктом «Опции». При выборе его слева показаны все существующие столбцы, справа те, которые будут вам выводиться.
После выбора фильтра или редактирования отображаемых столбцов обязательно нужно нажать кнопку «применить», если ваши изменения вам нужны, или «очистить» если ваши изменения вам не нужны.
Если необходимо использовать данные настройки всегда необходимо нажать кнопку «сохранить».
- данные о теме обращения,
- дате его создания,
- ответственного инженера,
- Статусе обращения,
- Приоритет обработки обращения,
- Дате последнего сообщения по данному обращению,
- Указание того, кто последний писал сообщение по данной задаче.
Для того чтобы просмотреть задачу необходимо нажать на ссылку в столбике «#» или «Тема». Чтобы добавить сообщение к задаче нажмите кнопку «Обновить».
5 Изменение статуса обращения¶
Для того чтобы изменить статус обращения его необходимо выбрать и открыть. Нажмите кнопку «Обновить». Укажите необходимый статус, например «Закрыть» , нажмите кнопку «Принять».
6 Добавление файла к обращению¶
Нажмите кнопку «Выбрать файл», выберите файл, нажмите «Открыть». Размер добавляемого файла не должен превышать 25Мб.
7 Дублирование ответов в почту¶
Все комментарии специалистов в рамках вашего обращения будут дублироваться на Ваш e-mail. Но вложенные файлы будут доступны только в системе support.nag.ru
Сотрудники ООО "НАГ" всегда стремятся улучшить качество сервиса, со всеми вопросами и предложениями просьба обращаться на fb@nag.ru

